Python, изначально созданный Гвидо ван Россумом в 1991 году, это универсальный язык программирования, используемый создателями Raspberry Pi, системными администраторами в центрах обработки данных и даже компаниями Industrial Light and Magic для воплощения своих фильмов в жизнь.
Python — отличный язык для изучения, и благодаря Raspberry Pi за последнее десятилетие появилось бесчисленное количество руководств, охватывающих весь спектр его применения.
Независимо от того, являетесь ли вы опытным «питонистом» или полным новичком в этом языке, установка Python в Windows — это довольно простая задача. В этой статье мы пошагово проведем вас через установку Python 3 в Windows и покажем два редактора, один для начинающих, а другой для пользователей среднего и продвинутого уровня, а также покажем, как вы можете программировать на этом фантастическом языке.
Установка Python 3 на Windows 10 или 11
Процесс установки Python 3 в Windows прост, нужно выполнить всего несколько шагов. Эти шаги дают нам возможность получать доступ к Python из любой точки нашей системы и устанавливать программное обеспечение при помощи встроенного диспетчера пакетов. Установка Python таким образом позволяет создавать проекты, работающие вместе с операционной системой, например уведомления и автоматизированные системные задачи.
1. Откройте в браузере сайт Python и загрузите оттуда установщик для Windows.
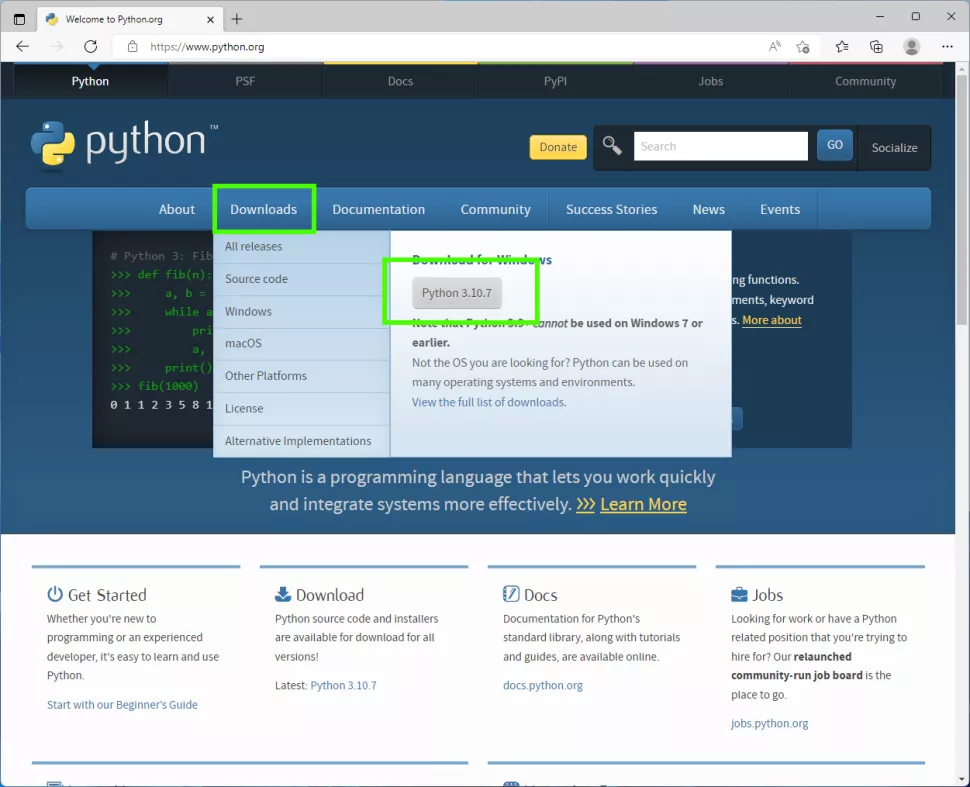
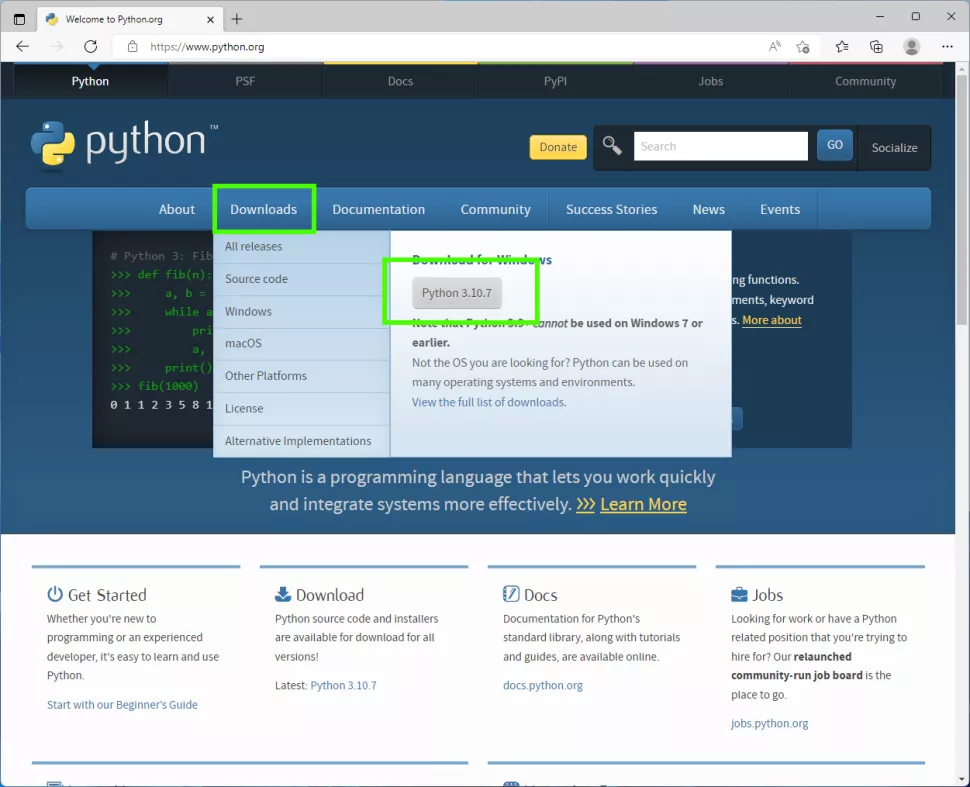
2. Дважды щелкните загруженный файл, чтобы запустить процесс установки.
Выберите установку для всех пользователей и убедитесь, что Python добавлен в переменную Path: это позволит использовать интерпретатор Python из любой части операционной системы. Чтобы продолжить установку, нажмите кнопку Install Now.
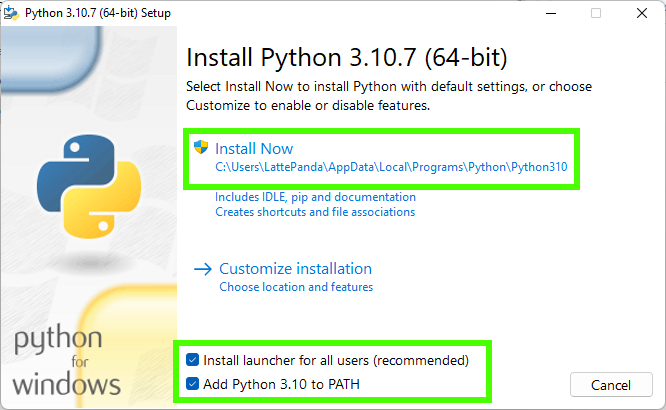
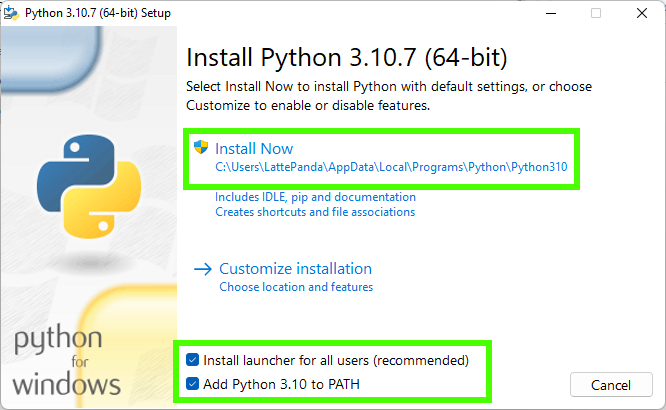
3. После завершения установки щелкните Disable path length limit (отключить ограничение длины для переменной Path), а затем Close (закрыть).
Отключение ограничения для переменной Path означает, что мы можем использовать для директорий и файлов пути длиннее 260 символов.
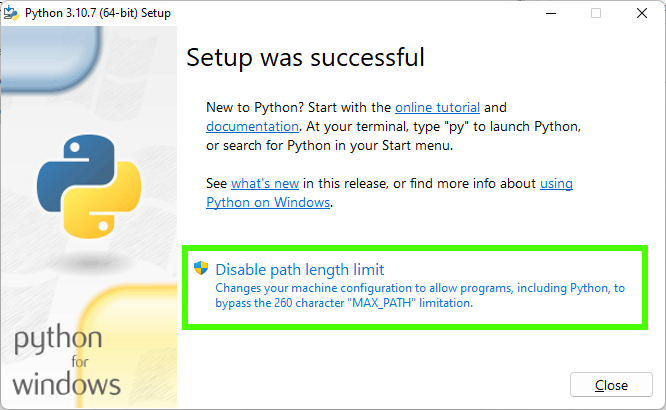
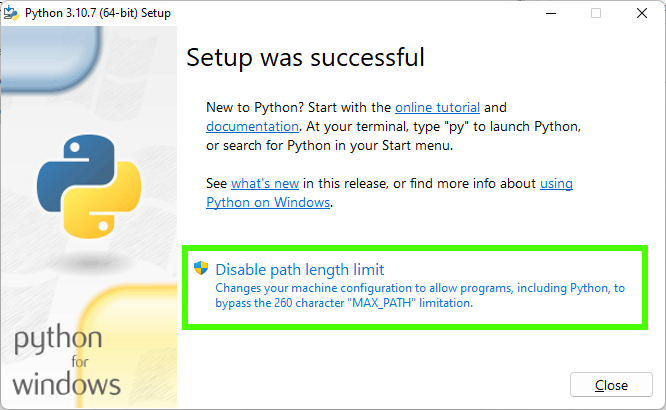
4. Нажмите Close (закрыть), чтобы завершить установку.
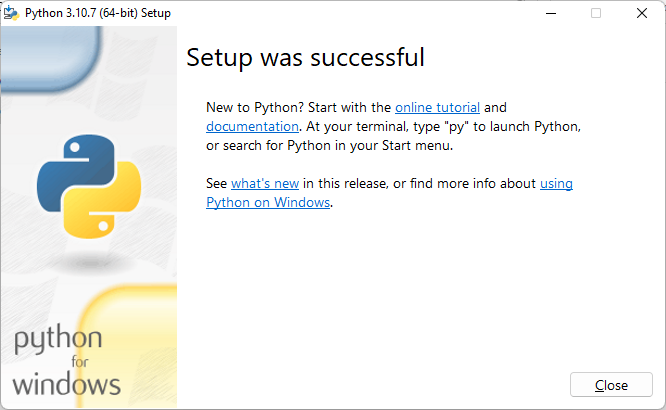
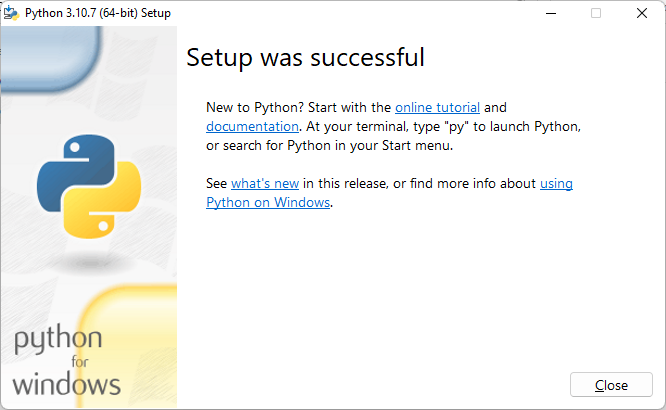
Запуск Python на Windows
1. Откройте консоль (командную строку), введите «python», а затем нажмите Enter.
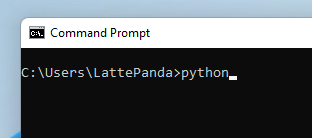
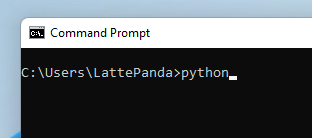
2. Создайте короткий скрипт на Python, который использует цикл for для десятикратной печати сообщения.
Для отступа во второй строке нажмите пробел 4 раза, в противном случае Python выдаст ошибку. Далее нажмите кнопку Enter, чтобы запустить данный код.
for i in range(10):
print(“Python in the command prompt”)
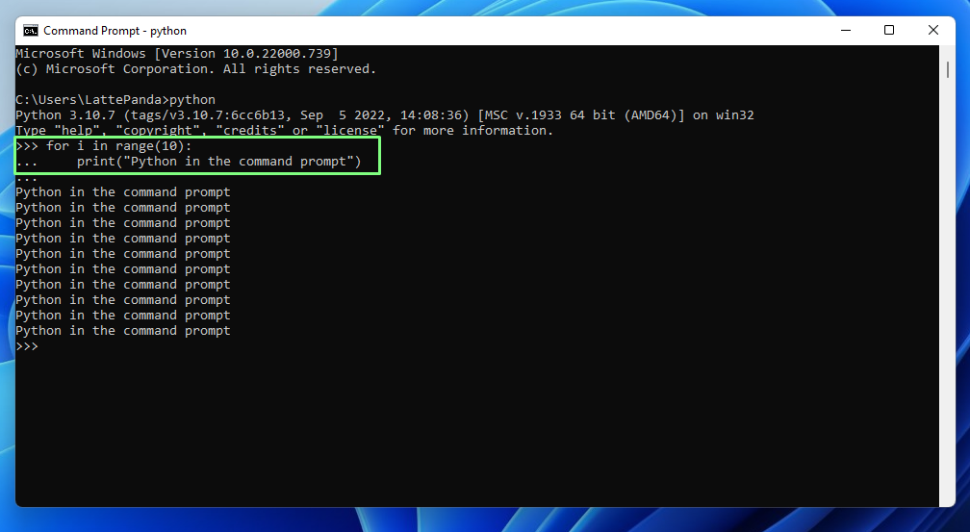
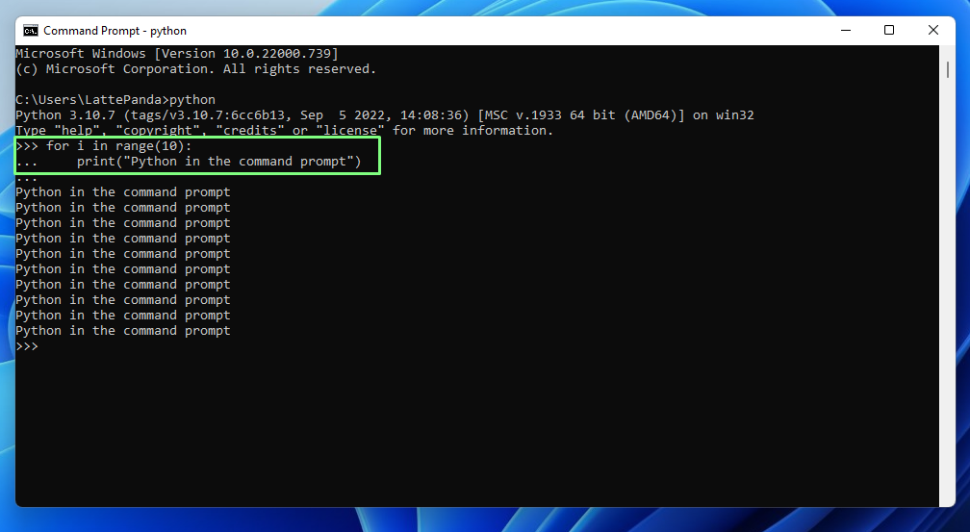
Python поставляется со своим собственным менеджером пакетов pip, который используется для установки, обновления и удаления библиотек Python. Они предоставляют нам дополнительную функциональность. Чтобы продемонстрировать работу pip, мы установим библиотеку pyjokes, которая содержит коллекцию программистских шуток.
1. Откройте консоль и введите следующий код:
pip install pyjokes
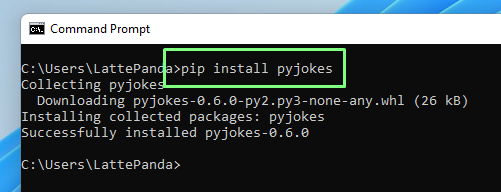
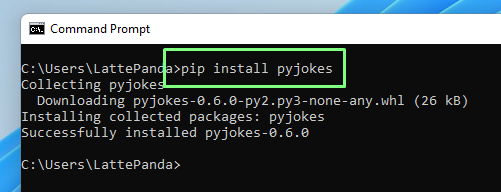
2. Откройте интерпретатор Python.
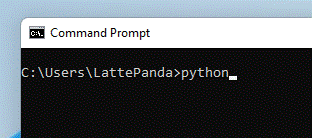
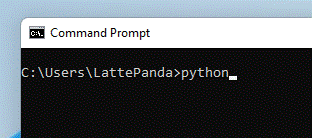
3. Импортируйте библиотеку pyjokes, а затем распечатайте из нее шутку.
import pyjokes print(pyjokes.get_joke())
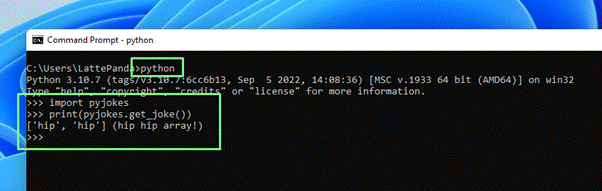
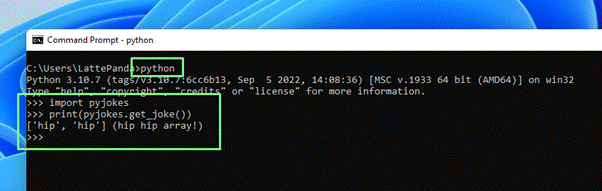
Большое количество библиотек можно найти в репозитории PyPi.
Начинаем работать с Python при помощи редактора Mu
Если вы никогда не писали ни строчки кода на Python, тогда редактор Mu создан для вас. Николас Толлерви (Nicholas Tollervey) разработал его специально для начинающих. Простой интерфейс означает, что можно сосредоточиться непосредственно на коде. Но не стоит недооценивать Mu, так как внутри него есть инструменты для проверки кода и работы с разнообразными платформами, такими как Raspberry Pi Pico, Adafruit CircuitPython, а также со многими реализациями MicroPython, в том числе от Lego.
Примечание редакции: о других редакторах и средах разработки можно почитать в статье “Лучшие редакторы кода и IDE для Python”.
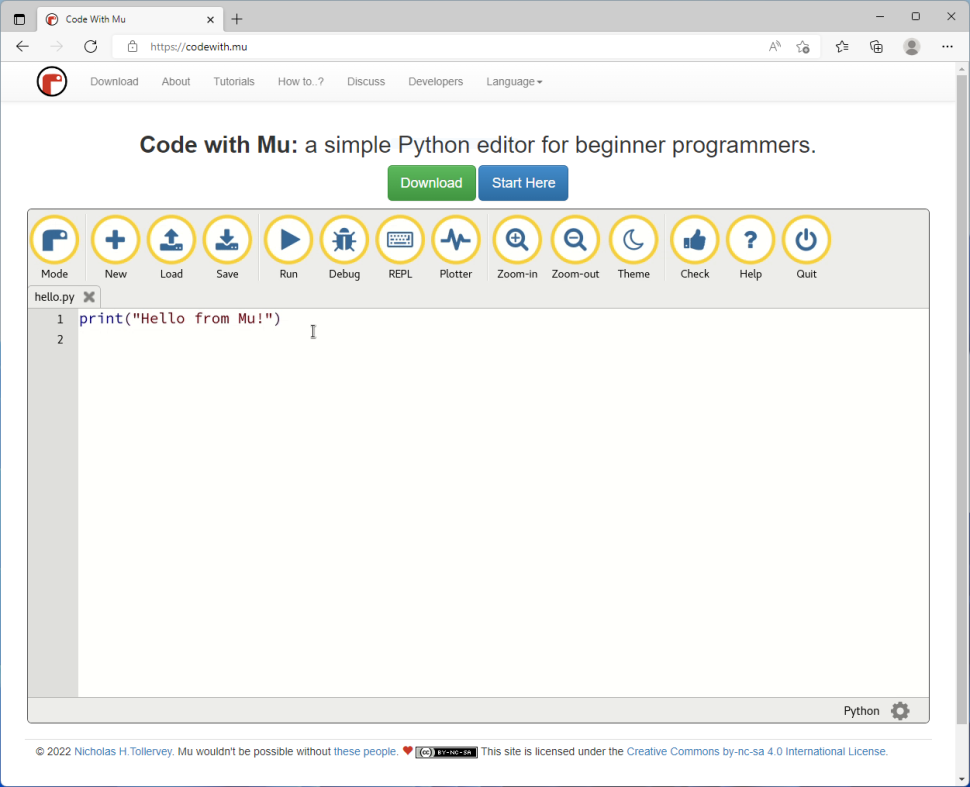
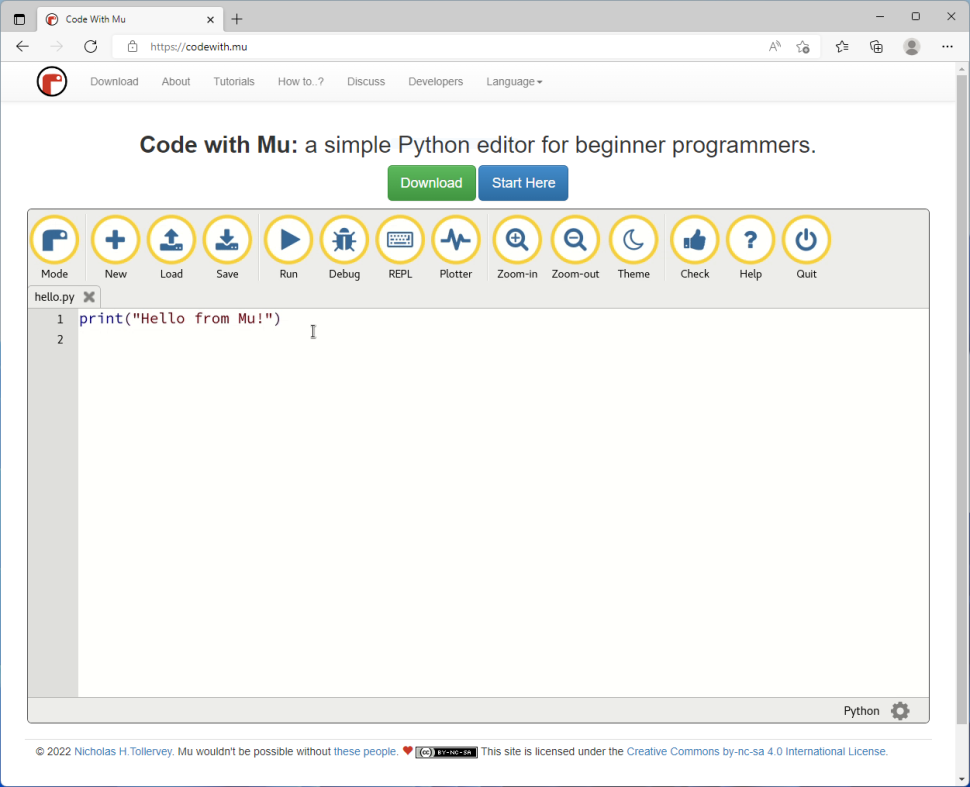
Установка редактора Mu
1. Откройте в браузере сайт Mu и загрузите оттуда установщик для Windows.
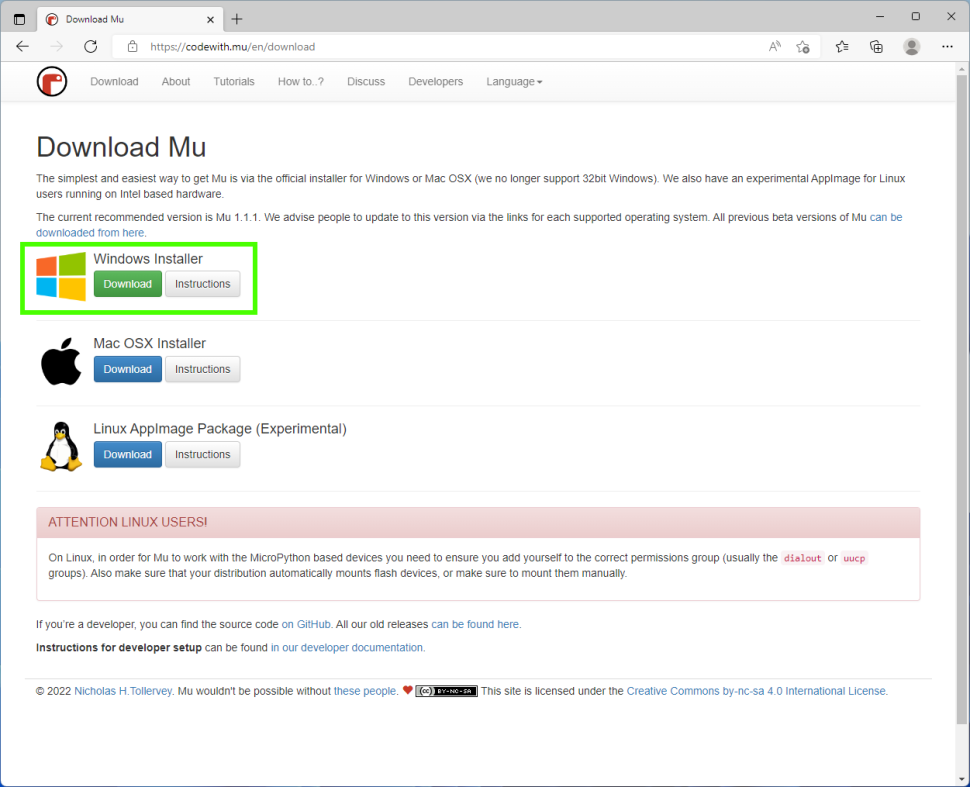
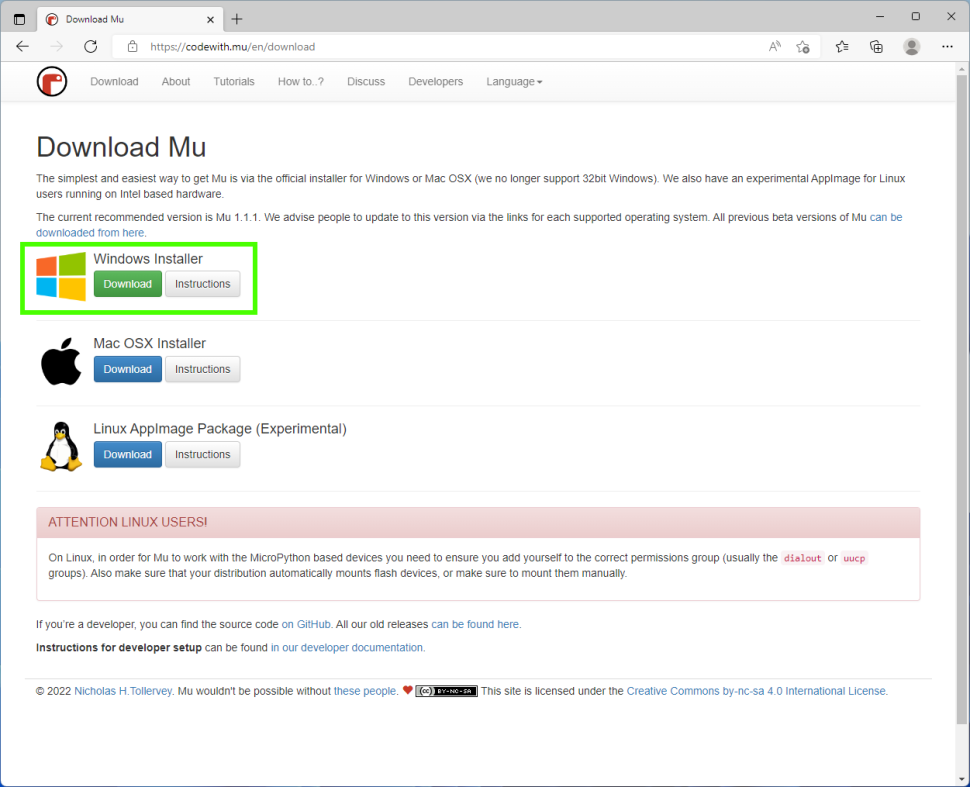
2. Перейдите в папку «Загрузки» и дважды щелкните файл под названием Mu, чтобы начать установку.
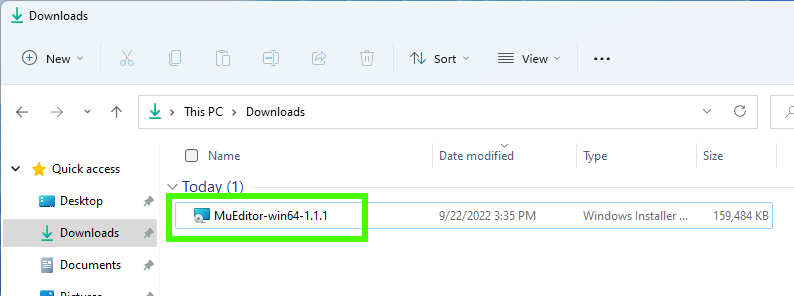
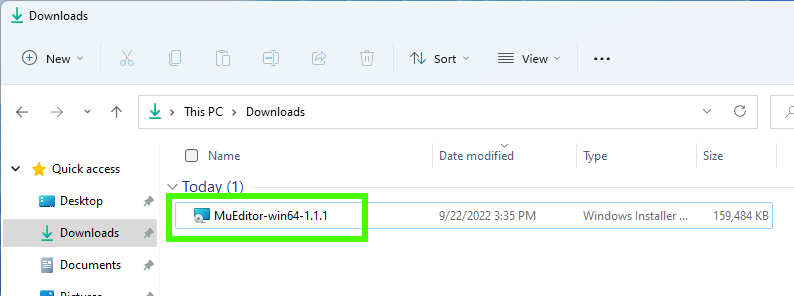
3. Примите лицензионное соглашение и нажмите кнопку Install ( установить). Процесс установки займет некоторое время.
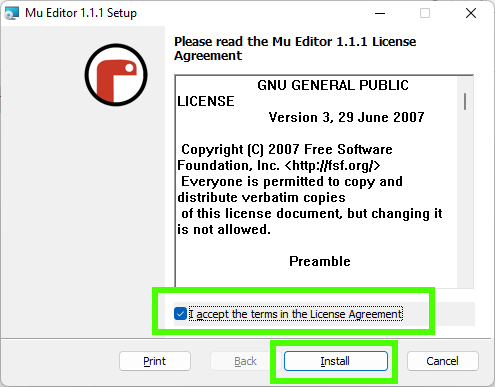
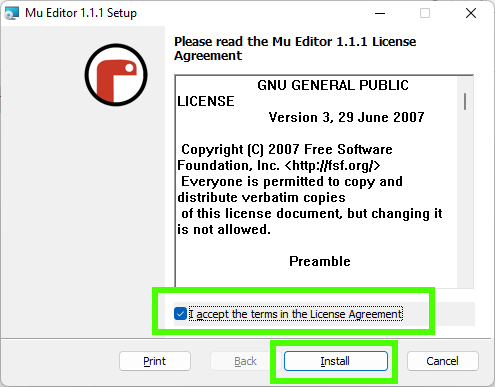
4. Нажмите Launch Mu Editor (запустить редактор Mu), а затем кнопку Finish (готово). В результате этого действия программа установки завершит свою работу и будет запущен сам редактор Mu.
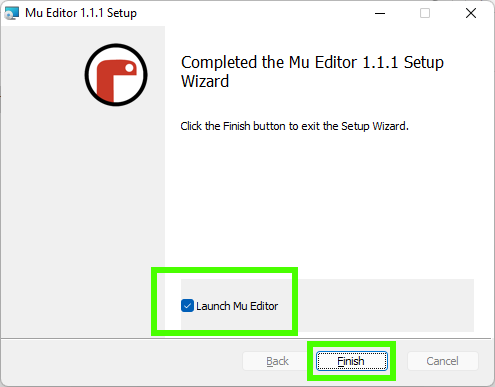
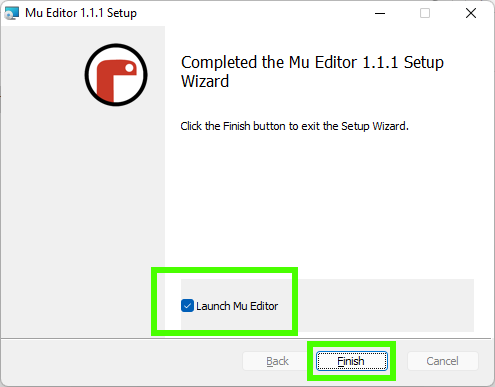
5. Подождите, пока редактор Mu запустится. Первый запуск займет некоторое время, а затем редактор будет запускаться очень быстро.
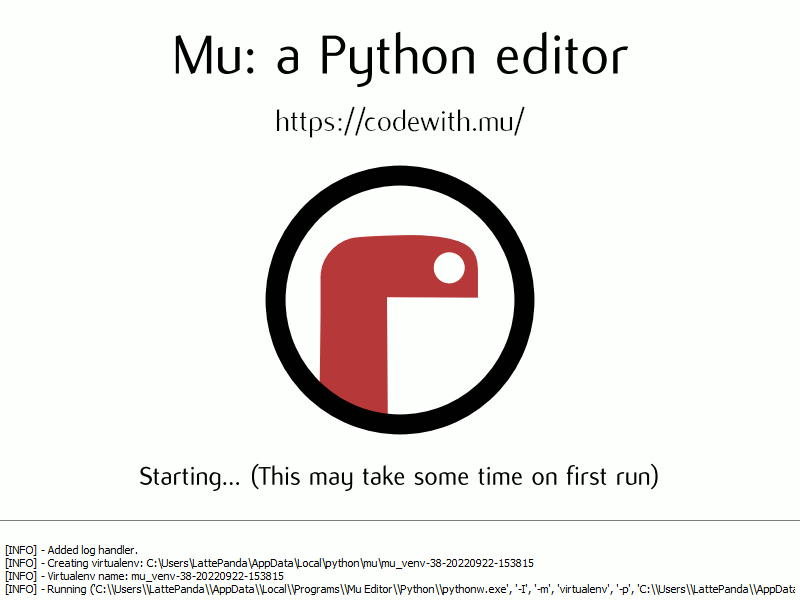
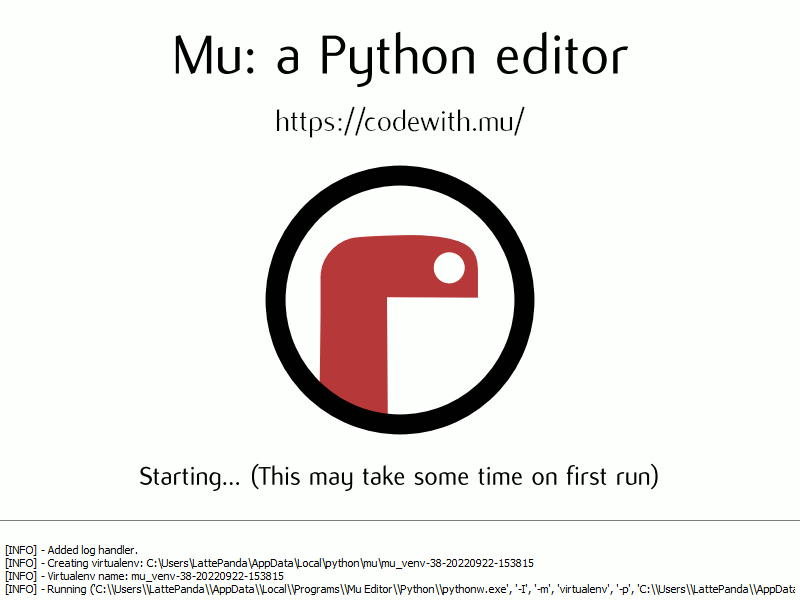
Интерфейс редактора Mu
Mu был разработан для начинающих, и это нашло отражение в пользовательском интерфейсе. Он незагроможден и прост для понимания.
Пользовательский интерфейс Mu разбит на три области:
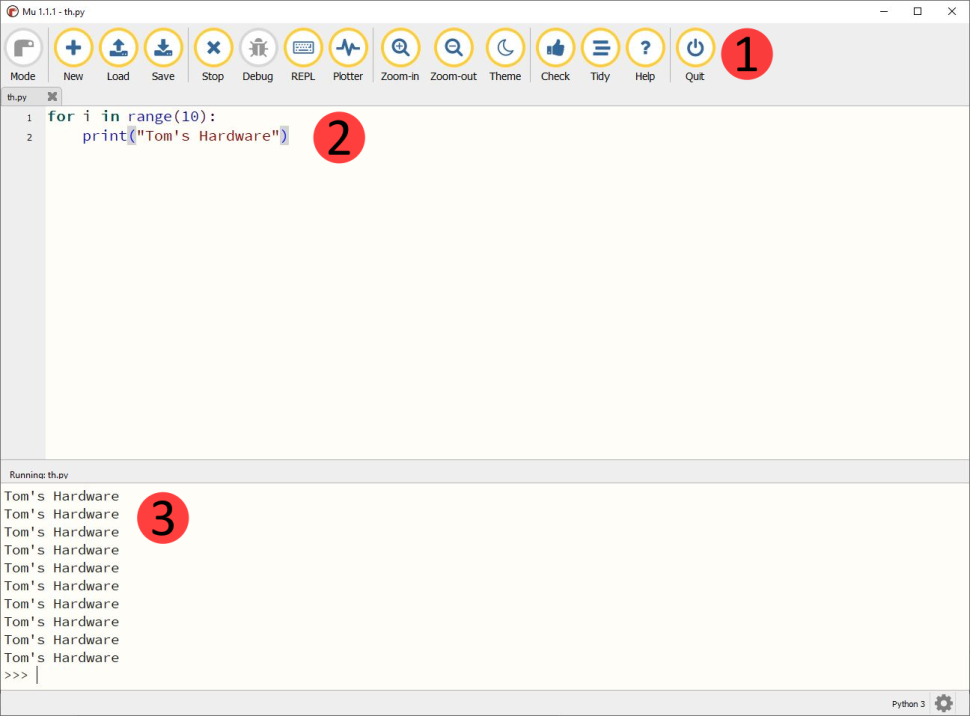
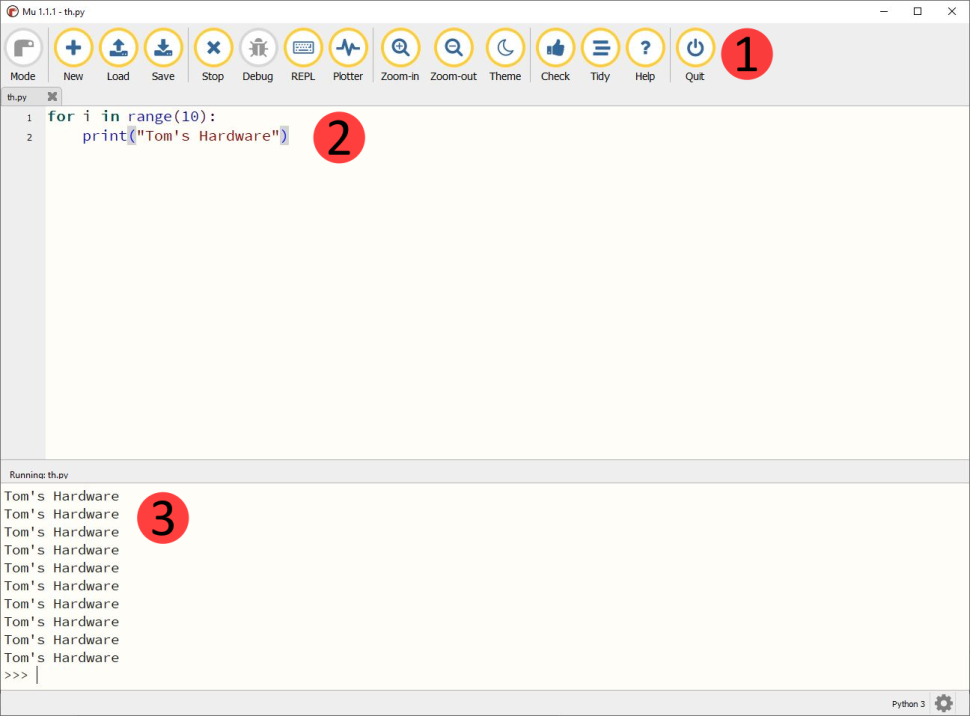
1. Меню. Крупные значки и четкий текст определяют функцию каждой кнопки. Мы можем создавать, сохранять и загружать файлы. Также можно запускать и останавливать исполнение нашего кода.
Оболочка Python (REPL, Read, Eval, Print, Loop) доступна для проверки различных вариантов. Кнопку Plotter можно использовать для визуализации данных в виде графика. Мы можем увеличивать или уменьшать масштаб окна с кодом, что удобно для презентаций в больших группах.
Встроенная программа проверки (кнопка Check) проверит ваш код, а при помощи кнопки Tidy можно отформатировать код по стандартам Python.
2. Область для кода. Здесь, собственно, мы пишем сам код.
3. Оболочка Python. Сюда выводятся результаты выполнения кода. Здесь также можно организовать интерактивную среду взаимодействия с интерпретатором.
Таким образом, в редакторе Mu мы можем легко писать код Python. По умолчанию код пишется для запуска на нашей машине. И именно здесь простота редактора работает против нас, так как из него мы не можем установить новые модули Python.
Модули – это библиотеки кода, которые можно использовать для добавления новых функций. Например RPi.GPIO и GPIO Zero — это модули, которые позволяют Python взаимодействовать с GPIO Raspberry Pi.
Если вы начинаете работать с Python, Mu — отличный выбор для знакомства с языком.
Режимы работы редактора Mu
У Mu есть одна особенность, которая ставит его выше других редакторов для начинающих. В нем есть кнопка Mode (Режим), с помощью которой можно переключиться в режим написания кода для MicroPython и CircuitPython.
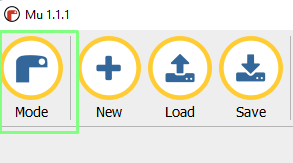
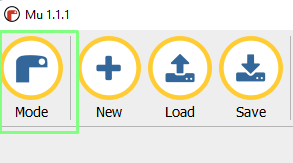
Редактор Mu имеет довольно много режимов. Мы можем писать чистый Python 3 код, создавать игры с помощью PyGame Zero или сайты/приложения с помощью Flask. В режиме MicroPython можно писать код для Raspberry Pi Pico, micro:bit. ESP, Pyboard и Lego Spike. А для создания проектов физических вычислений можно использовать режим CircuitPython от Adafruit.
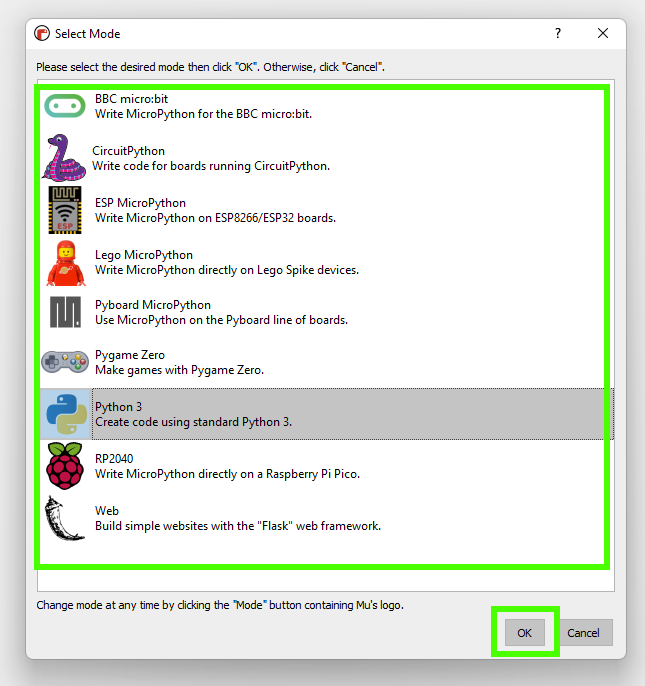
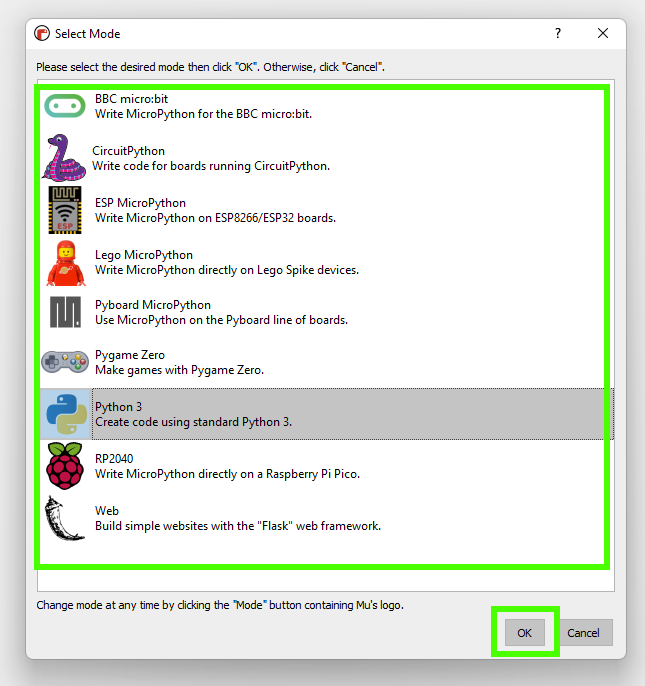
При подключении платы Raspberry Pi Pico, MicroPython или CircuitPython редактор Mu спросит вас, хотите ли вы изменить режим в соответствии с подключенной платой. Чтобы продемонстрировать, как это работает, мы напишем небольшой код, который заставит мигать встроенный светодиод Pcio.
Пример использования режима RP2040
Чтобы следовать этой части инструкции, вам понадобится плата Raspberry Pi Pico.
1. При запущенном редакторе Mu подключите Raspberry Pi Pico к вашему компьютеру.
2. Во всплывающем окне измените режим редактора на Raspberry Pi Pico (RP2040).
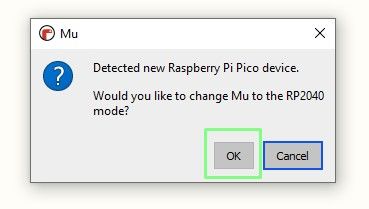
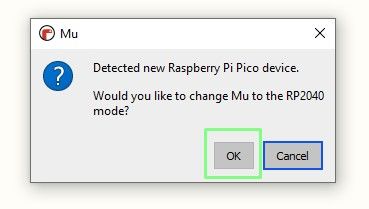
3. Редактор Mu теперь находится в режиме RP2040. Нажмите кнопку REPL, чтобы открыть оболочку MicroPython (REPL) на плате Pico.
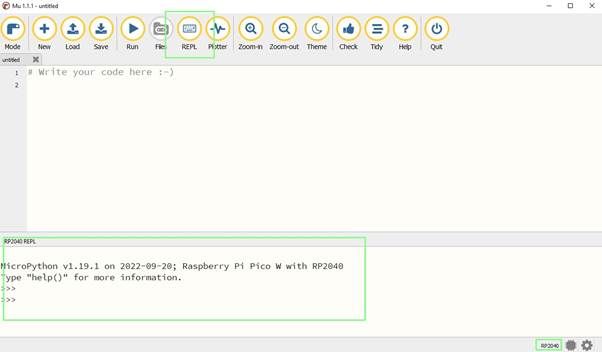
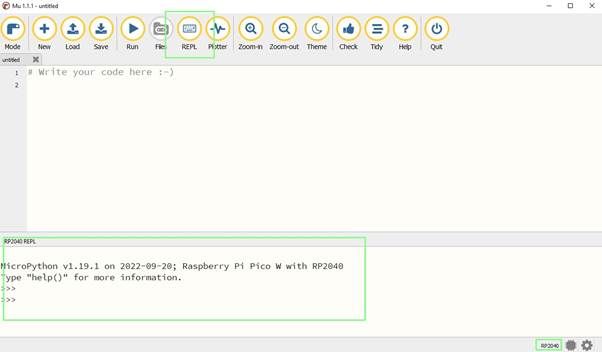
4. В редакторе напишите код для импорта двух необходимых модулей. Первый модуль нужен для включения доступа к GPIO, а второй для добавления пауз в код.
import machine from time import sleep
5. Создайте объект в переменной led, чтобы использовать его для установки режимов работы встроенного светодиода. Для Raspberry Pi Pico W в качестве аргумента мы передадим строку "LED", а для оригинального Pico – число 25. В Pico светодиод подключен к GPIO 25, а в Pico W — нет.
Raspberry Pi Pico W:
led = machine.Pin('LED', machine.Pin.OUT)
Raspberry Pi Pico:
led = machine.Pin(25, machine.Pin.OUT)
6. Создайте цикл for, который будет повторять код 10 раз. При каждом выполнении кода в цикле он будет включать / выключать светодиод, печатать сообщение в интерактивную среду (REPL) и засыпать на одну десятую секунды.
for i in range(10):
led.toggle()
print("BLINK")
sleep(0.1)
7. Чтобы сохранить файл blink.py на свой компьютер, нажмите кнопку Save.
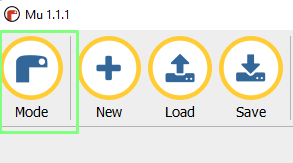
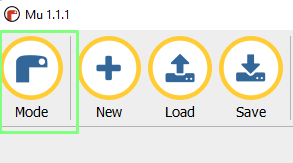
8. Чтобы запустить код на Pico, нажмите кнопку Run (выполнить). Светодиод на Pico будет мигать, а в интерактивной среде (REPL) будет сообщение «BLINK».
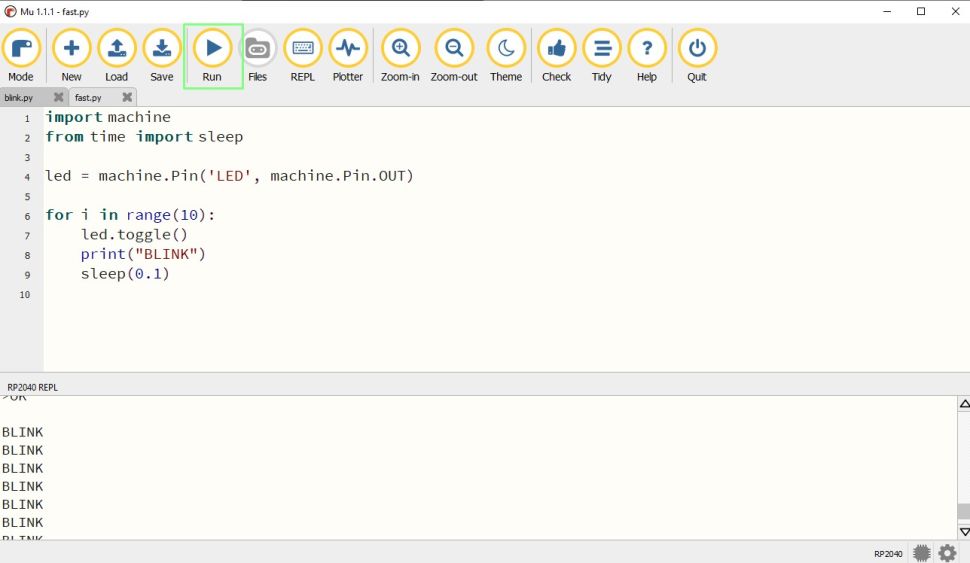
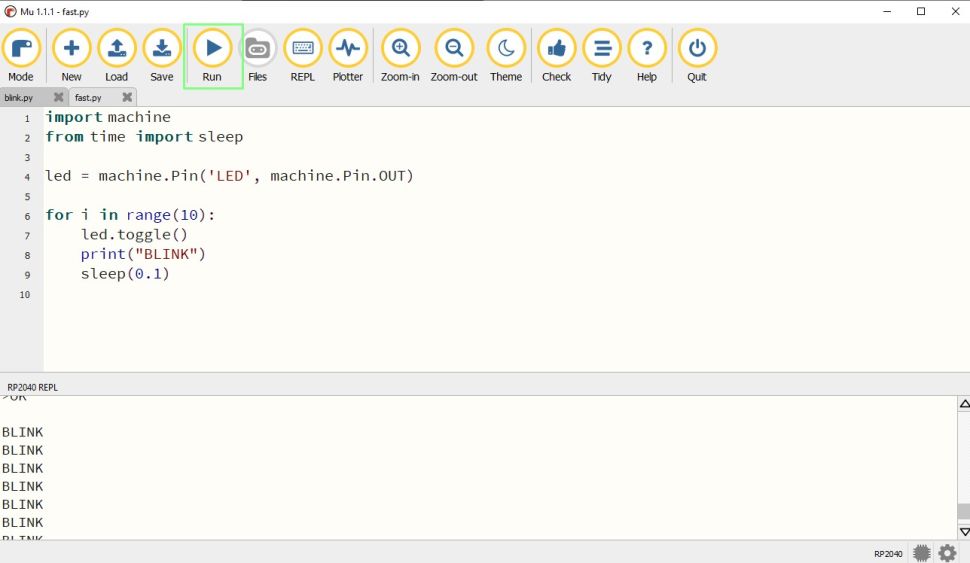
Использование Notebook++ для написания кода Python
Допустим у вас уже есть некий опыт в программировании и вам нужен легковесный редактор для написания кода на Python. Конечно вы можете установить Visual Studio Code, PyCharm и тому подобное. Но если вам нужно редактировать только несколько файлов в вашем проекте, то Notebook++ вам отлично подойдет. Notepad++ — это швейцарский армейский нож, а с Python он работает особенно хорошо. Далее мы установим Notebook++ и буквально одним нажатием кнопки настроим его для работы с Python.
Установка редактора Notepad++
Заметьте, что у вас уже должен быть установлен интерпретатор Python. Процесс его установки мы описали в самом начале данной статьи.
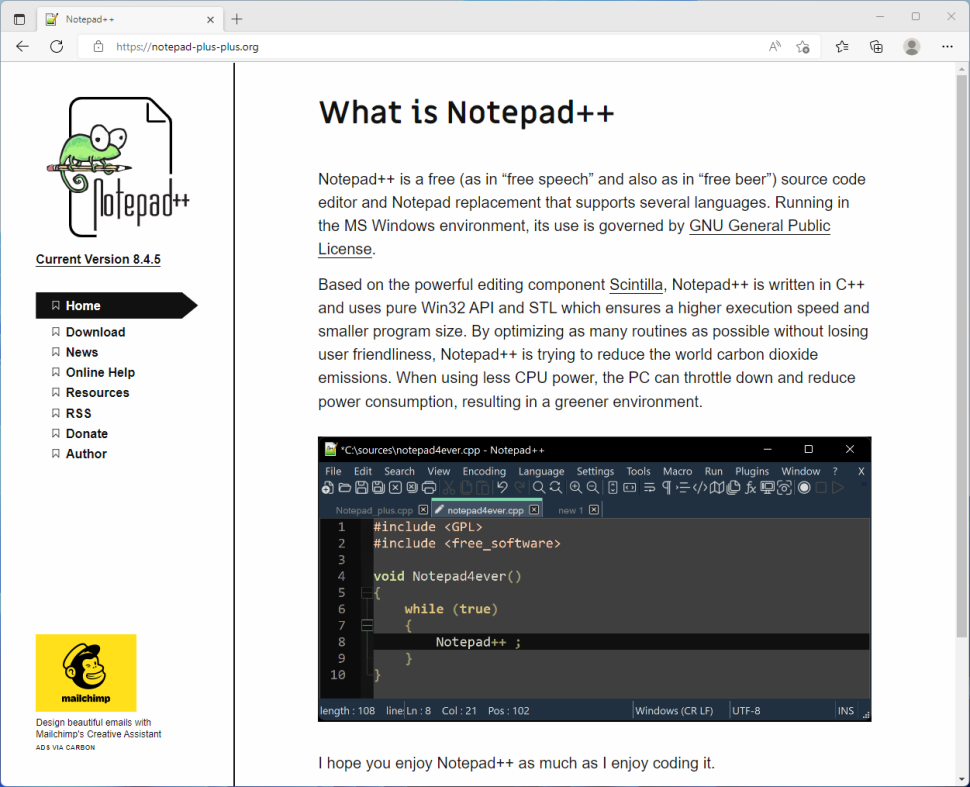
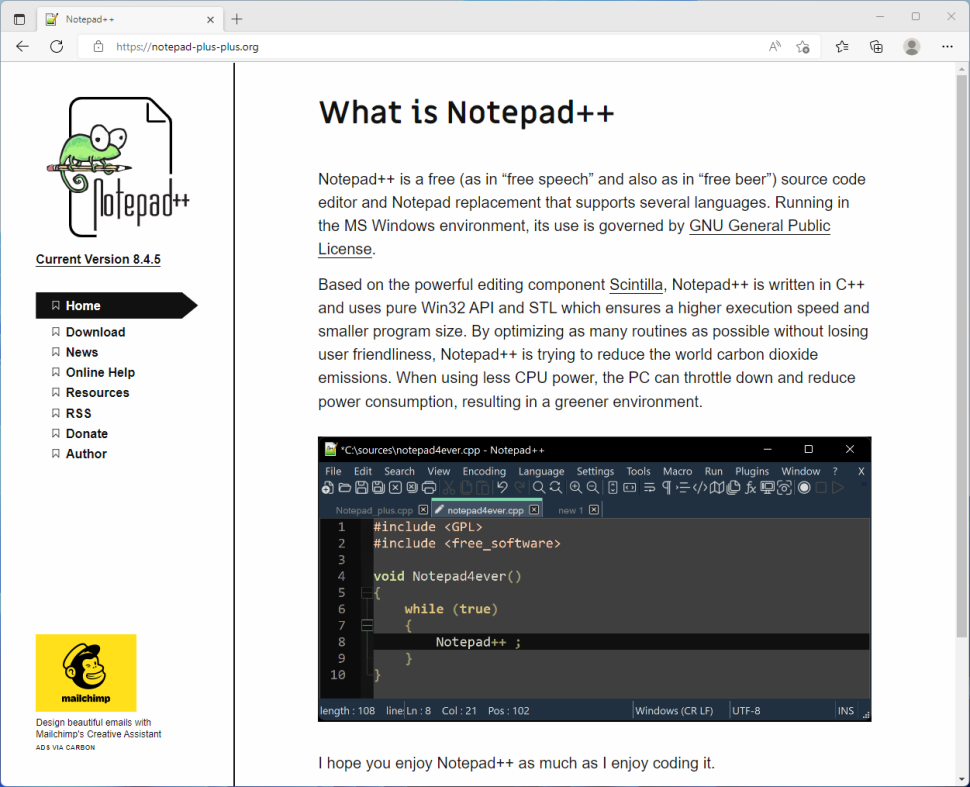
1. Откройте в браузере сайт Notepad++ и загрузите последнюю версию установщика для Windows.
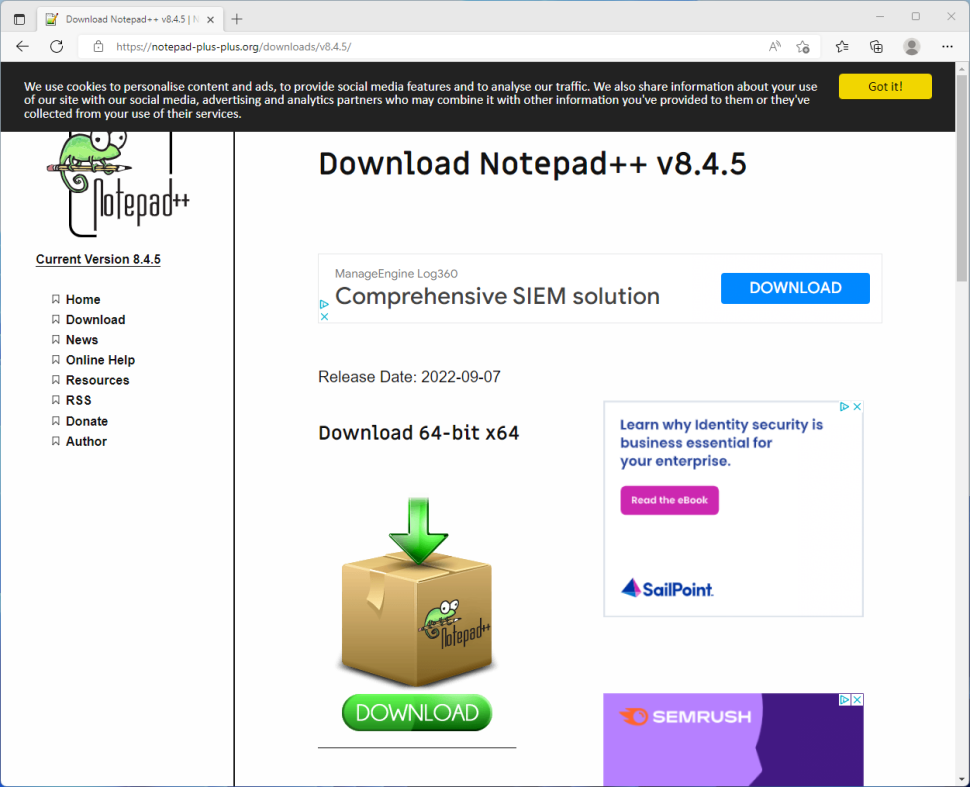
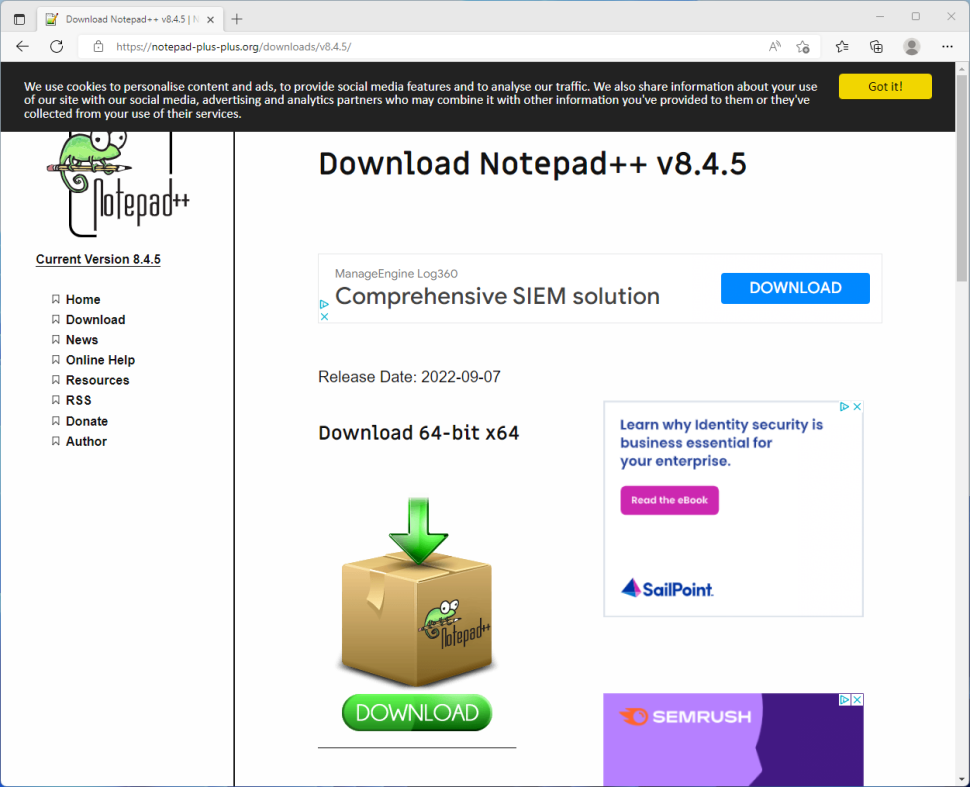
2. Чтобы запустить программу установки, дважды кликните по только что загруженному файлу в папке “Загрузки”.
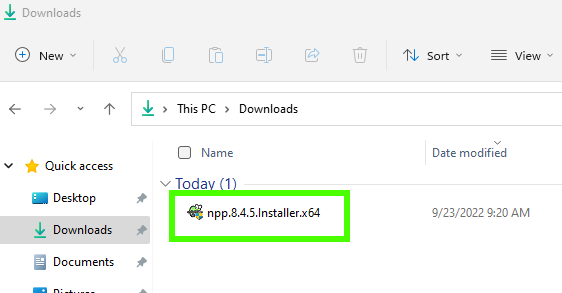
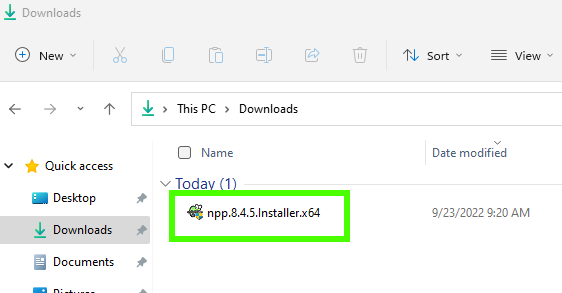
3. Выберите нужный язык и нажмите кнопку OK.
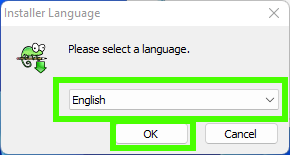
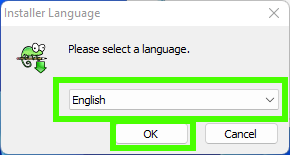
4. Нажмите кнопку Next (Далее).
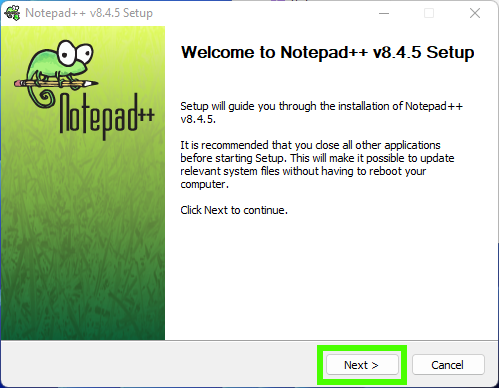
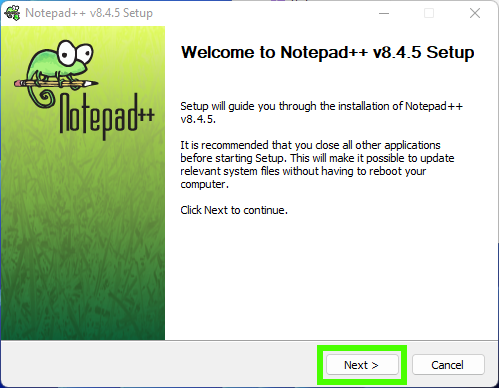
5. Нажмите I Agree. (Если вы согласны принять лицензионное соглашение, конечно же;))
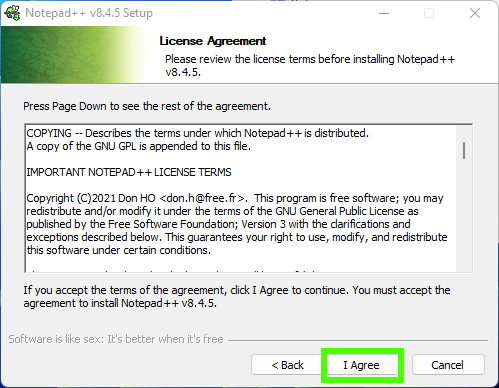
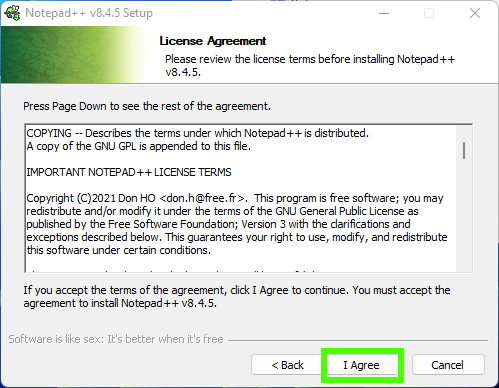
6. Нажмите Next (далее).
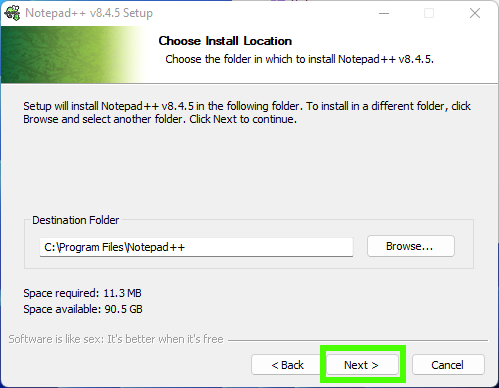
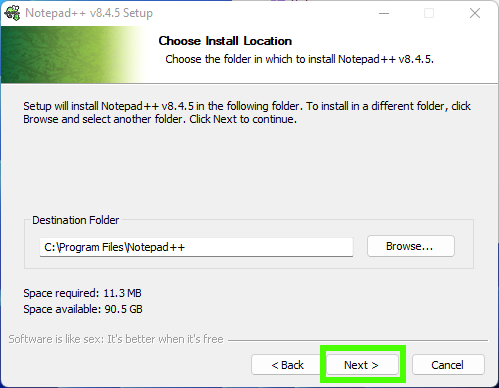
7. И еще раз нажмите Next.
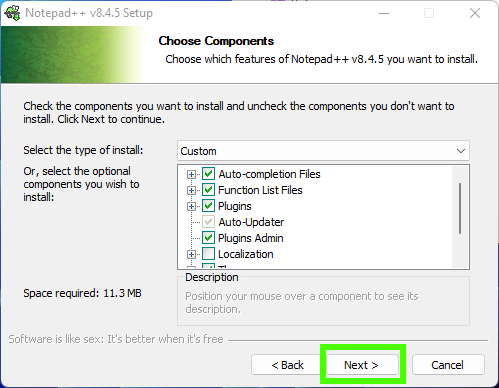
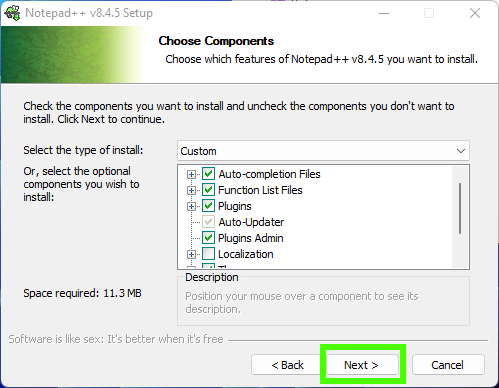
8. Чтобы начать процесс установки, нажмите Install.
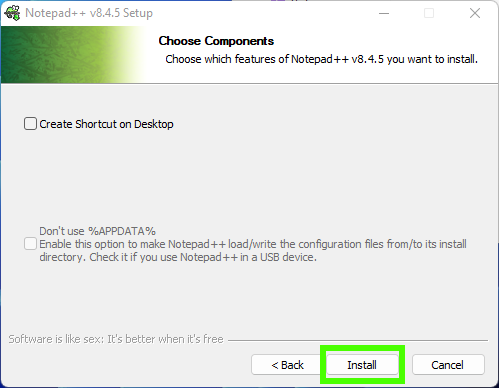
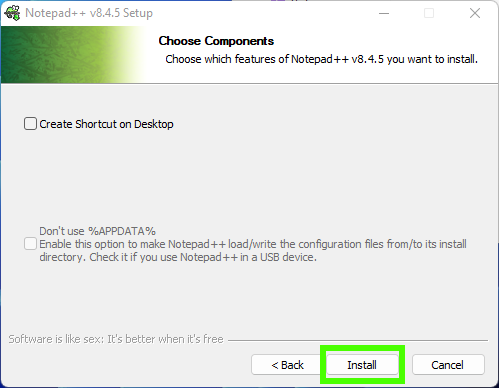
9. Выберите опцию Run Notepad++ (запустить Notepad++) и нажмите Finish (Готово).
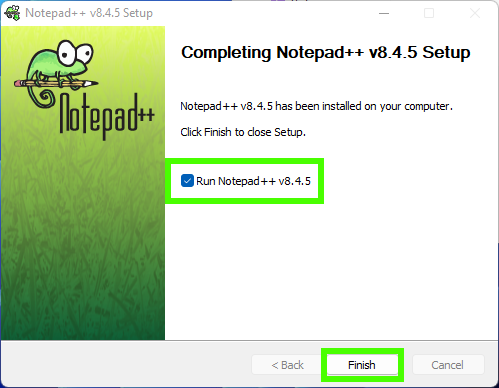
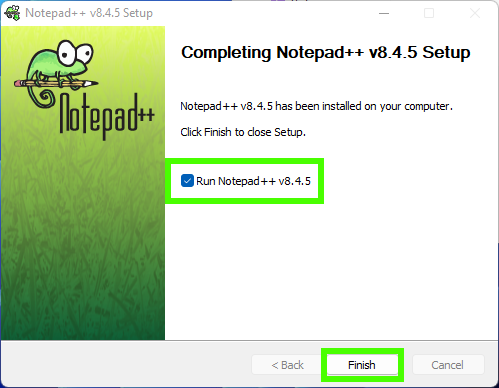
Интерфейс редактора Notepad++
Notepad++ имеет более сложный пользовательский интерфейс, чем Mu, и это отражает гибкость данного редактора. Notepad++ — это гораздо больше, чем просто редактор для Python, мы можем использовать его для работы с PHP, Perl, JSON и т. д.
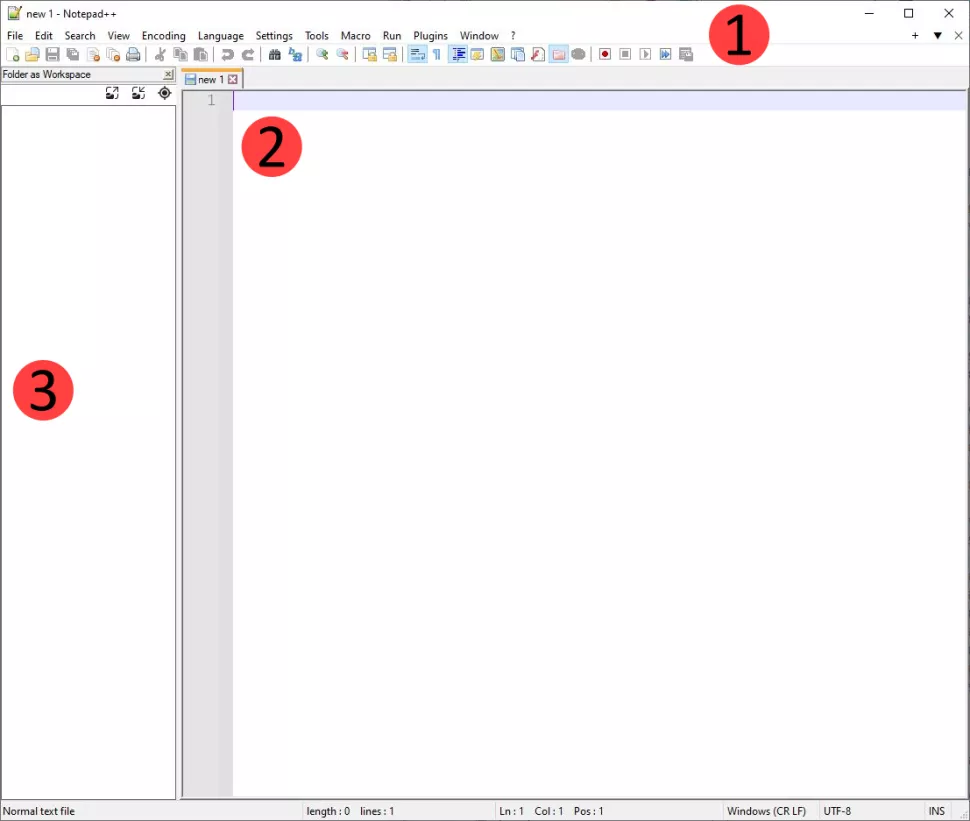
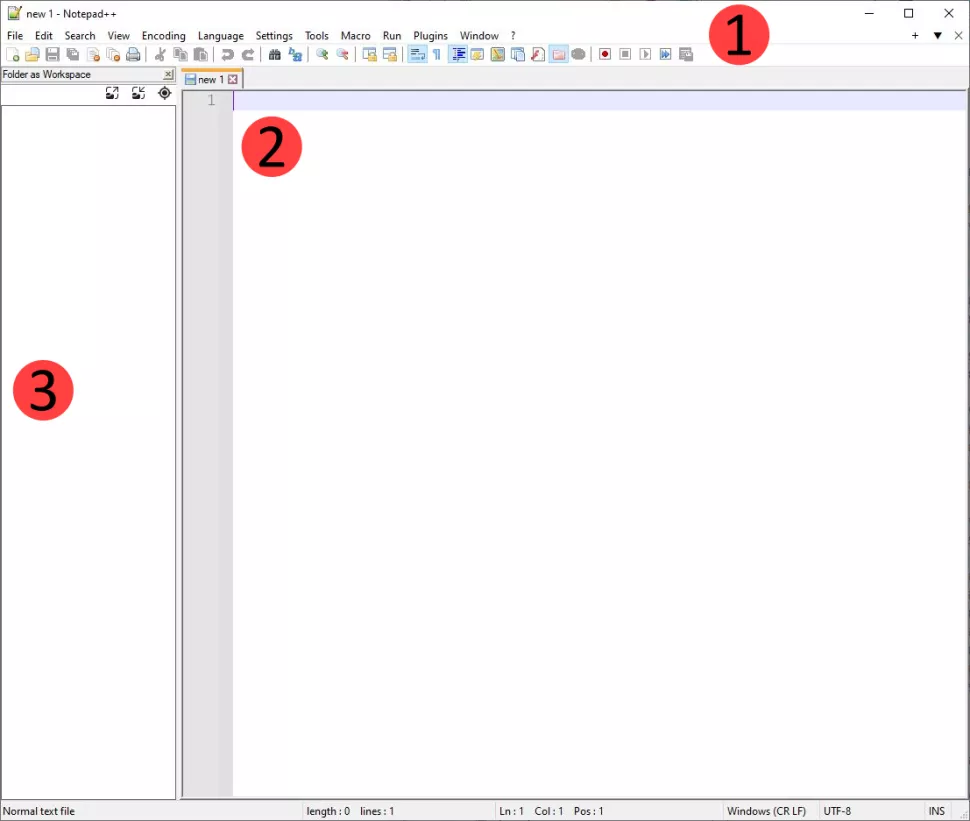
- Меню. Здесь мы можем загружать проекты, сохранять их, создавать макросы и устанавливать плагины для разных языков.
- Редактор. Здесь пишется код нашего проекта.
- Рабочая область. Если мы работаем над большим проектом со многими файлами, то можно загрузить сюда папку проекта и получить удобный доступ ко всем файлам проекта.
Запускаем код Python в редакторе Notepad++
1. Напишите простой код на Python, в котором при помощи цикла for выводятся сообщения в консоль.
for i in range(10):
print("Writing Python in Notepad++")
2. Сохраните этот код в файл _loop.py.
3. Нажмите в меню Run >> Run…
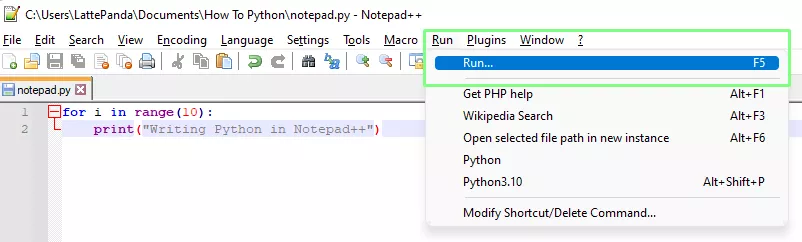
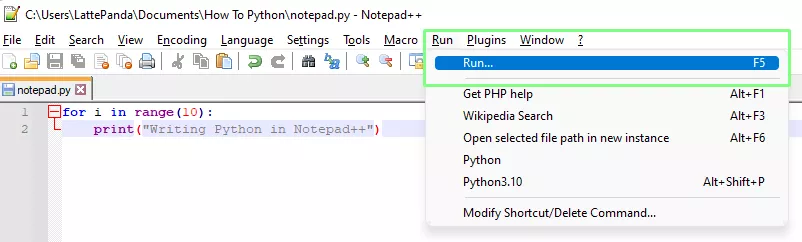
4. После этого выберите исполняемый файл python.exe, и путь к нему будет добавлен в диалоговое окно. В конце надо будет добавить -i "$(FULL_CURRENT_PATH)". Далее нажмите Save.
Example path to Python C:\Users\LattePanda\AppData\Local\Programs\Python\Python310\python.exe -i "$(FULL_CURRENT_PATH)"
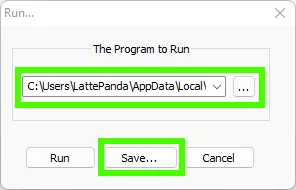
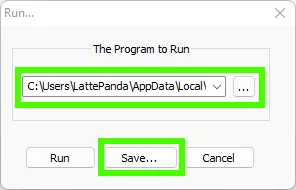
5. Создайте пункт меню с именем Python3.10 для запуска интерпретатора Python, затем нажмите OK.
Мы выбрали комбинацию клавиш ALT + SHIFT + P, так как это не конфликтовало с другими сочетаниями в нашей системе. Вы можете сделать свой собственный выбор.
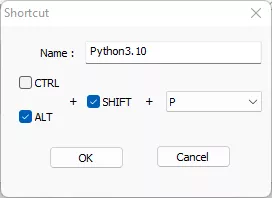
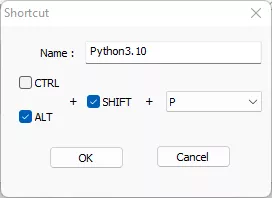
6. Далее для запуска кода Python используйте созданную комбинацию.
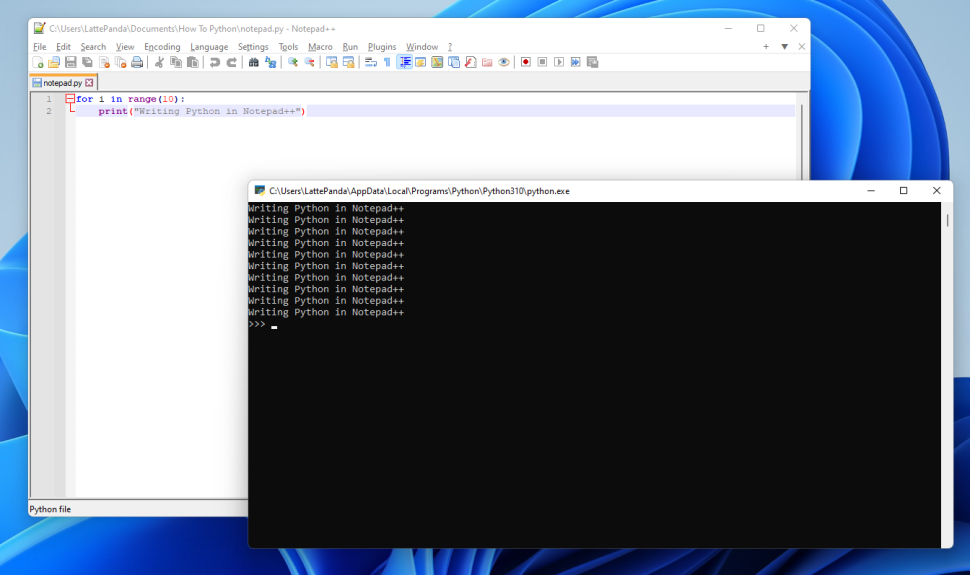
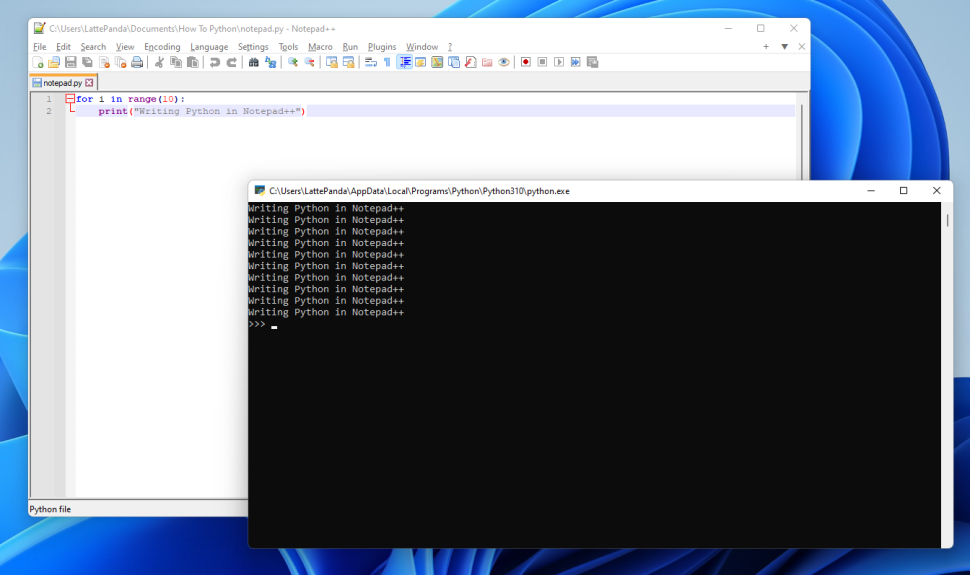
Перевод статьи Les Pounder “How To Install Python on Windows 10 and 11”.

Пингбэк: Как узнать, где установлен Python в Windows? - pythonturbo
Пингбэк: Как запустить скрипт Python - pythonturbo
Пингбэк: Подключение к удаленному серверу через Python WebSSH